Настройте его один раз, и он должен работать вечно

Мотивация (личная)
Я наткнулся на Medium несколько месяцев назад. Изначально я обнаружил, что контент широк по объему, а материалы отличаются высоким качеством. Уже были заметны значительные улучшения в статьях и интерфейсе в целом. С учетом этого, и когда я настраивал новый iMac для лаборатории, я решил, что запишу процесс установки и настройки Git. Я собираюсь сделать эту мою первую из многих статей; тем не менее, я просто подумал, что этот простой урок послужит отличным способом сломать лед. Я надеюсь, тебе это нравится.
А теперь перейдем к старому доброму Git для Mac. Мы настроим ваш Mac правильно. В частности, мы рассмотрим:
- Установка Git
- Начальная настройка
- Стили Git в терминале (цвета и информация о ветке отображаются в терминале)
- Автозаполнение Git
- Git игнорировать
- Псевдонимы Git
- Git аутентификация
- Настольные (GUI) приложения
Первое, что нужно сделать: установка Git
Установка проста. Это можно сделать несколькими способами. Чтобы установить менеджер пакетов brew, я рекомендую использовать Homebrew.
Git с Homebrew
Откройте терминал и установите Homebrew, выполнив следующую команду:
Затем установите Git:
Или вы можете использовать установщик Git для Mac.
Установщик Git для Mac
Самый простой способ установить Git на Mac - через автономный установщик:
- Загрузите последнюю версию установщика Git для Mac.
- Следуйте инструкциям по установке Git.
Начальная настройка
- Откройте терминал и убедитесь, что установка прошла успешно, набрав и запустив в терминале следующее:
2. Настройте свое имя пользователя и адрес электронной почты Git с помощью следующих команд, заменив имя Ava своим собственным. Эти данные связаны с любыми создаваемыми вами коммитами:
3. (Необязательно) Чтобы запомнить ваше имя пользователя и пароль Git при работе с репозиториями HTTPS, настройте помощник git-credential-osxkeychain.
Стиль Git в Терминале
Есть много стилей отображения. В любом случае, давайте будем простыми и понятными: настройте цветовую схему Git и информацию о ветвях, отображаемую в терминале.
Цвета
Если вы не читаете это с монохромного дисплея, давайте воспользуемся некоторыми цветовыми функциями Git. Определенно, определенные компоненты Git лучше всего отображать в цвете, что облегчает идентификацию различных компонентов и, следовательно, более удобное для чтения.
Из терминала запустите следующий набор команд (т. Е. Из любой папки):
Терминалы Mac можно настроить на использование цветов для улучшения отображения. Для этого скопируйте и вставьте следующее в файл~/.gitconfig.
Репо и листинг филиалов
На мой взгляд, одна из лучших настроек Git - это отображение информации о ветке в терминале.
Для этого просто добавьте следующие строки текста в ~/.bash_profile файл:
Теперь в текущем репо приглашение будет выглядеть следующим образом:
[jrobinso@blackhawk matlab (master)]$
Автозаполнение Git
Автозаполнение с помощью клавиши Tab может быть удобной функцией. Однако автозаполнение не настраивается автоматически в MacOS. К счастью, для его настройки требуется всего несколько простых шагов.
Сначала установите необходимый пакет brew, как показано ниже:
Затем добавьте в ~/.bash_profile файл следующий фрагмент кода:
source /usr/local/etc/bash_completion.d/git-completion.bash
Либо откройте новый терминал, либо запустите source ~/.bash_profile и наслаждайтесь!
Git игнорировать
Некоторые файлы или типы файлов обычно не добавляются в репо. Таким образом, распечатка отображения состояния будет чище, если мы опустим эти файлы. Все, что нам нужно, это создать и добавить файл ~/.gitignore. Для начала создадим файл со следующим содержанием:
.DS_StoreОбратите внимание, что ~/.gitexcludes также работает для каждого проекта, и в этом случае файл существует в корневом каталоге репо. Тем не менее, .DS_Store следует игнорировать глобально в соответствии с приведенными выше инструкциями.
Псевдонимы Git
Псевдонимы, особенно для Git, обычно имеют смысл. По крайней мере, добавьте эту функцию в свои глобальные конфигурации Git. Обратите внимание, что я назвал конфигурации глобальными. ~/.gitconfig применяются в масштабах всей системы, а настройки для конкретного проекта обрабатываются в .gitconfig , расположенном в корне репозитория (т. Е. <repo>/.gitconfig).
Для псевдонимов обычно имеет смысл добавить их в глобальные конфигурации. При необходимости позже добавьте уникальный псевдоним к конкретному проекту. Возможно, стоит отметить, что псевдонимы или все конфигурации Git, если на то пошло, сначала устанавливаются с использованием локальных настроек, а затем, если они не указаны локально, глобально. Другими словами, предположим, что у вас есть один и тот же псевдоним, определенный в локальной и глобальной конфигурациях. Затем для этого конкретного репо будет использоваться локальное определение.
Независимо от того, локальный или глобальный (но рекомендуется глобальный), добавьте следующий блок [alias] в .gitconfig:
Теперь попробуйте добавить дополнительные псевдонимы, где сочтете нужным. Это так просто.
С этого момента, если вы обнаружите, что достаточно часто используете набор команд, возможно, подумайте о добавлении их в качестве псевдонима. Приведенные здесь псевдонимы - это как раз те, которые я обычно использую. Однако это, несомненно, предпочтение пользователя.
Git аутентификация
Часто для аутентификации требуется ключ SSH.
Для этого сгенерируйте ключ из терминала:
[jrobinso@blackhawk ~]$ ssh-keygen
Несколько раз нажмите Enter (т.е. оставьте поле пароля пустым).
Затем скопируйте ключ SSH в буфер обмена следующим образом:
[jrobinso@blackhawk ~]$ cat ~/.ssh/id_rsa.pub | pbcopy
Наконец, вставьте ключ на страницу настроек на хосте (ах) репозитория.
Настольные (GUI) приложения
У Git есть некоторая кривая обучения. Несмотря на то, что лучший способ преодолеть это - привыкнуть к его ядру (то есть с терминала), возможно, некоторые предпочтут графический интерфейс. При этом я подумал, что стоит упомянуть инструменты репозитория Git на основе графического интерфейса. Для этого выделяются два варианта: Sourcetree и GitHub Desktop App.

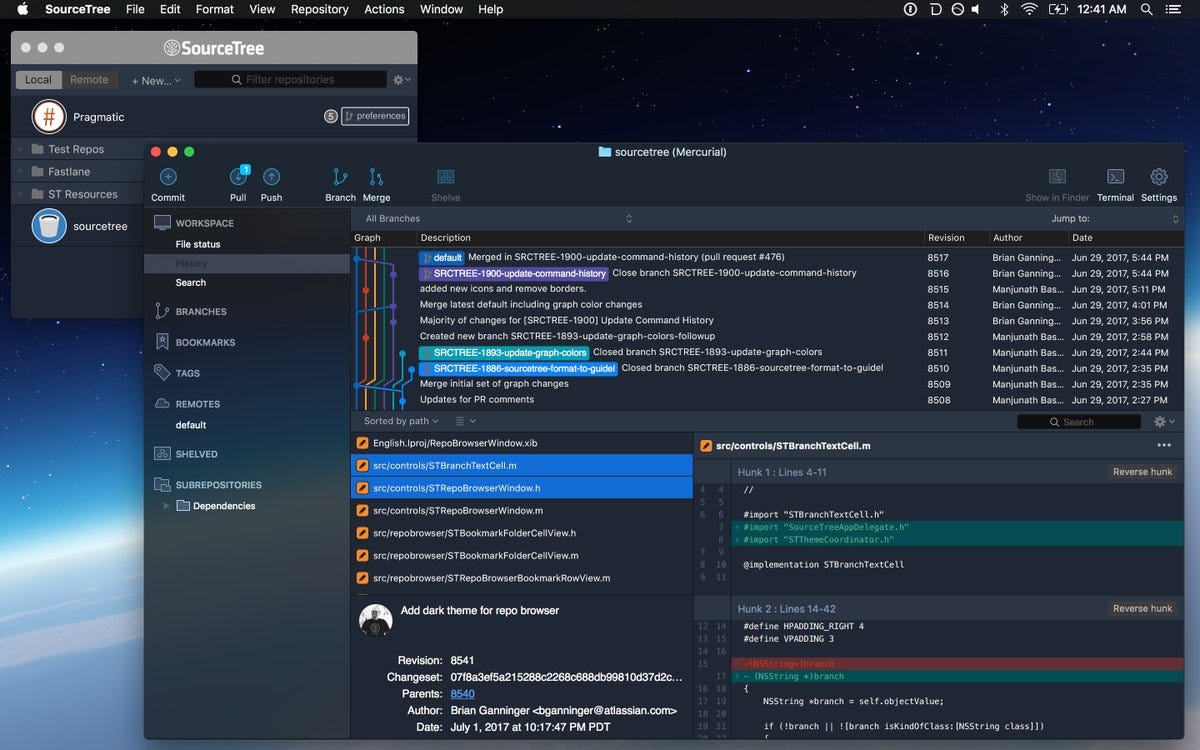

SourceTree имеет преимущество работы с репозиториями с различных хостов (GitHub, Bitbucket и т. Д.), В то время как настольное приложение GitHub зависит от GitHub.
Заключение
Правильная настройка среды разработки - это прежде всего в большинстве проектов. Потратив несколько минут на выполнение этого руководства, вы теперь правильно настроили управление версиями Git на вашем компьютере, чтобы повысить и оптимизировать вашу пропускную способность.
Для тех, кто плохо знаком с Git или плохо знаком с терминалом, возможно, вам лучше всего подойдет настольное приложение (например, Sourcetree или GitHub Desktop App). Они предоставляют множество функций, инструментов и визуализаций в графическом интерфейсе. Тем не менее, в некоторых ситуациях терминал просто необходим. Кроме того, можно было бы лучше понять Git и контроль версий, если бы кто-то столкнулся с кривой обучения, которая возникает при использовании его с терминала.
В любом случае, будь то эксперт или новичок, ваша система должна быть готова к использованию Git. Я надеюсь, вам понравится это!
Если чего-то не хватает или что-то может быть улучшено, пожалуйста, поделитесь ниже - будь то псевдоним Git, без которого вы не могли бы жить, интересная функция или аспект, который можно улучшить или устарел. Конечно, приветствуются и все вопросы.
Спасибо, что прочитали мою первую статью. Надеюсь, понравилось. Не стесняйтесь оставлять отзывы о том, как можно улучшить будущие статьи.