В наши дни очень интересно слышать термины Data Science и Machine Learning. Но как только вы попытаетесь углубиться в эту область, вы столкнетесь с большим количеством инструментов, библиотек, фреймворков и т. Д. Для анализа и моделирования данных. Поначалу выбор подходящего инструмента для решения вашей проблемы может показаться немного пугающим и запутанным. , но небольшое знание этих инструментов и библиотек облегчит задачу.
Начнем с некоторых популярных библиотек анализа и визуализации данных:
Хотя эти библиотеки создают очень точные и интерактивные визуализации данных, их непросто использовать, если у вас нет достаточных знаний о доступных функциях и графиках в каждой библиотеке.
Альтернативное решение вышеуказанной проблемы: перетащите инструменты визуализации, такие как Power BI и Tableau.
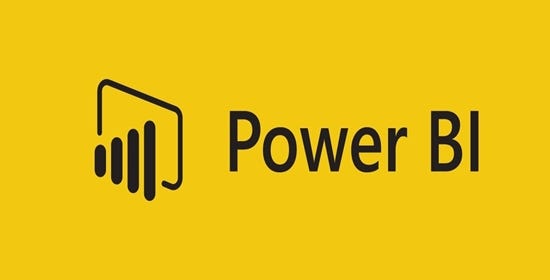
Как упоминает сама Microsoft: Power BI - это служба бизнес-аналитики, которая предоставляет аналитические данные, позволяющие принимать быстрые и обоснованные решения.
- Превратите данные в потрясающие визуальные эффекты и поделитесь ими с коллегами на любом устройстве.
- Визуально исследуйте и анализируйте данные - локально и в облаке - все в одном представлении.
- Сотрудничайте и делитесь настраиваемыми панелями мониторинга и интерактивными отчетами.
Начнем с понимания инструмента. Я предполагаю, что вы уже загрузили инструмент и выбрали бесплатную версию для использования.
Шаг 1. Загрузка данных:
- Перейдите на вкладку «Главная».
- Выберите значок / раскрывающийся список «Получить данные».
- Вы найдете варианты импорта файла из нескольких источников: файл, базы данных, PowerBI, Azure, онлайн-сервисы.

4. Предположим, вы выбрали данные из файла .csv.
5. На следующем экране нажмите кнопку «Загрузить», чтобы загрузить данные в инструмент Power BI.
Шаг 2. Параметры панели управления

В Power BI есть три варианта панели мониторинга: Отчет, Данные и Модель.
- Панель инструментов Отчет - это то место, где находятся все ваши визуализации.
- На панели управления Данные отображаются загруженные данные.
- Панель управления Модель показывает взаимосвязь между несколькими таблицами, если вы импортировали данные из нескольких файлов.
Шаг 3. Визуализация
Давайте рассмотрим некоторые основы визуализации в Power BI.

- В правой части экрана есть две вкладки: Визуализации и Поля.
- На вкладке «Поля» отображаются названия таблиц и все столбцы данных, доступные для визуализаций.
- На вкладке «Визуализация» есть несколько вариантов построения графиков с разными типами графиков и настроек.
- Необходимо выбрать тип используемого графика на основе используемых данных. Например, если вам нужна связь между двумя линейными объектами, линейная диаграмма будет более подходящей, тогда как гистограмма более надежна для категориальных объектов.
Шаг 4. Пример визуализации

- Выберите столбцы, которые нужно использовать в визуализации.
- В моих данных Sample1 и Sample2 являются линейными и непрерывными данными, а sample3 и Sample4 - категориальными данными.
- Просмотрите предварительный просмотр данных, выбрав вкладку данных на панели управления.

4. Выберите имена столбцов в таблице и откройте одно из следующих полей.
- Ось (ось X)
- Легенда (для визуализации нескольких категорий на одном графике)
- Значение (для линейных характеристик или количества)
- Всплывающие подсказки (для значений, которые важны для анализа, но не обязательно требуются на графике)
5. Фильтры для визуализации

Power BI предоставляет три уровня фильтров:
- Фильтры визуального уровня: для фильтрации объектов на одном графике. т.е. любой фильтр визуального уровня изменит только график, с которым мы сейчас работаем.
- Фильтры на уровне страницы: для фильтрации функций в нескольких графиках на одной странице. т.е. любой фильтр на уровне страницы изменит все графики на той же странице, если он использует столбец, который был отфильтрован.
- Фильтры уровня отчета: для функций фильтрации среди всех страниц в отчете Power BI. То есть любой фильтр на уровне отчета изменит все графики во всем отчете / на всех страницах, если он использует столбец, который был отфильтрован.

Я буду продолжать обновлять эту статью, добавляя более подробную информацию об использовании инструмента Power BI. Надеюсь, эта статья помогла вам понять основы работы замечательного инструмента визуализации.
5 лучших инструментов визуализации данных для каждого специалиста по данным:
Https://www.datasciencelearner.com/top-5-data-visualization-tools-data-scientist/
Пожалуйста, выразите свою признательность, если вам понравилась статья. Спасибо.
Вы можете связаться со мной по адресу:
LinkedIn: https://www.linkedin.com/in/deepak-kushwaha818/
Github: https://github.com/KushwahaDK/