Использование подсистемы Windows для Linux.
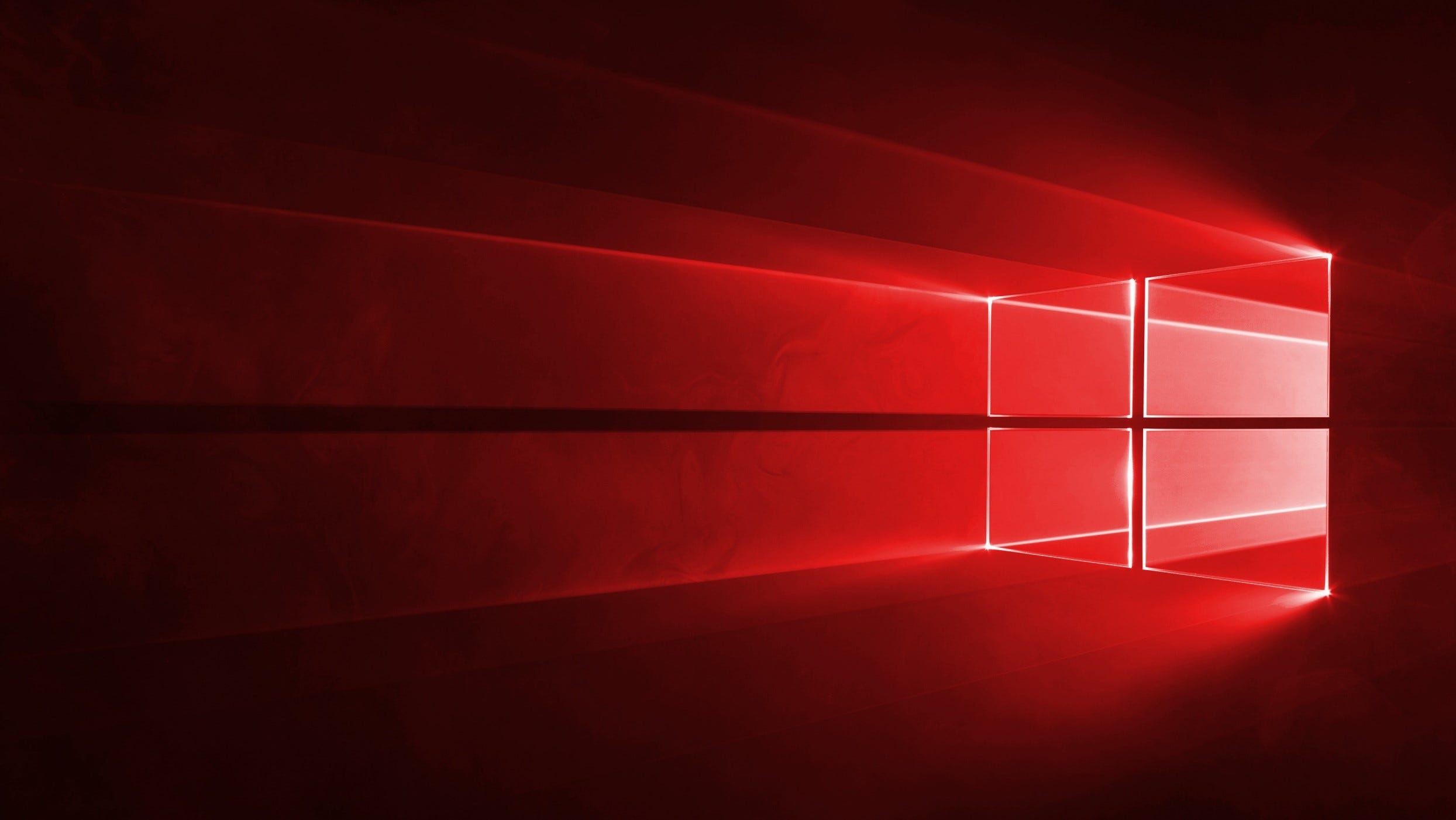
В разработке Ruby долгое время доминировали MacOS и Linux — и на то есть веские причины. С помощью всего нескольких команд вы можете настроить среду Ruby с помощью фреймворка Rails и начать разработку. MacOS, основанная на Unix, также хорошо совместима с командами Rails. Это привело к тому, что пользователям Windows была предоставлена небольшая поддержка в Интернете. Однако с появлением подсистемы Windows для Linux дверь в Ruby и Rails широко открылась для тех, у кого нет доступа к MacOS.
1. Включите подсистему Windows для Linux.
Это просто — вам понадобится Windows 10 с обновлением Fall Creators Update (версия № 1709). Проверьте свои обновления/версии, перейдя по ссылке:

Если ваша версия неправильно обновлена до # 1709 или более поздней версии, нажмите «Проверить наличие обновлений» прямо сейчас.
При правильной версии Windows следующим шагом будет включение режима разработчика в вашей системе. Это можно сделать из того же окна настроек, как показано ниже:
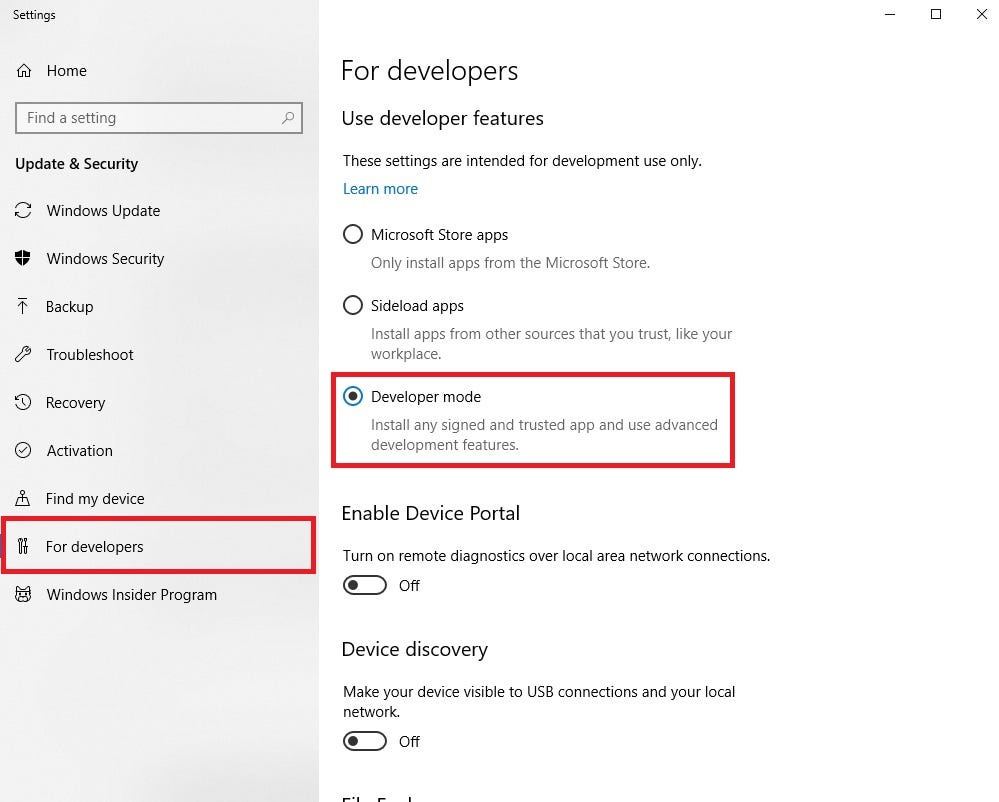
Наконец, чтобы включить подсистему Windows для Linux, перейдите по ссылке:

Прокрутите вниз до «Подсистема Windows для Linux» и установите флажок, чтобы включить ее.
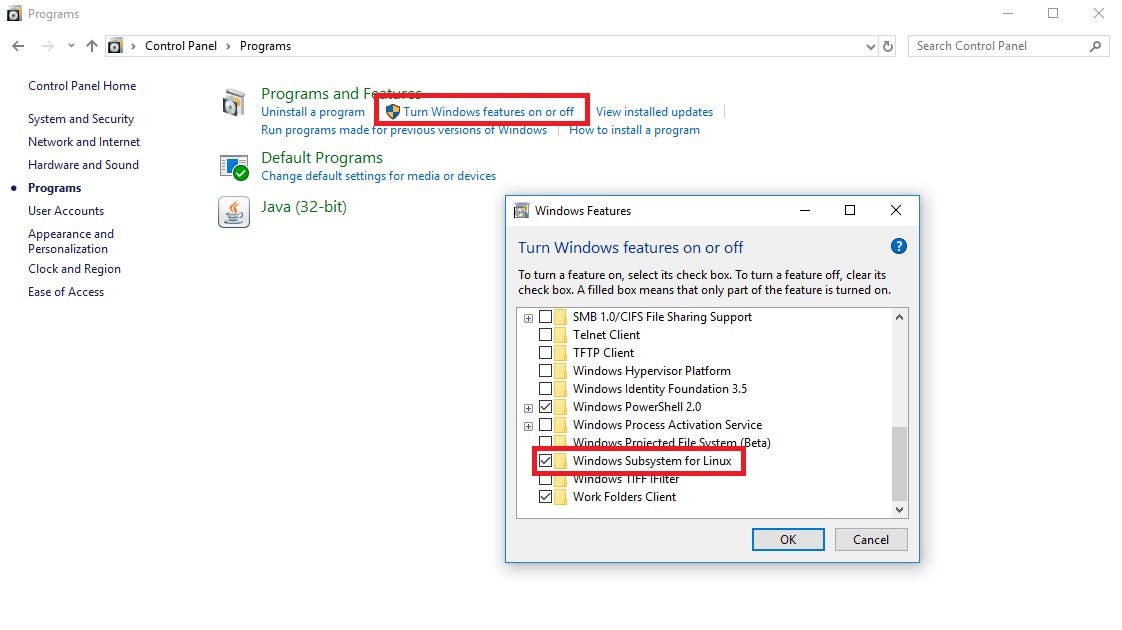
2. Установите и настройте Ubuntu
Теперь, когда подсистема Windows для Linux включена, мы готовы установить наш дистрибутив Linux.
Для целей этого руководства мы будем использовать Ubuntu в качестве нашего дистрибутива.
Установка проста и удобна — зайдите в магазин Microsoft, найдите Ubuntu и, оказавшись на странице продукта, просто нажмите «получить/установить»! После установки найдите «Ubuntu» в своей системе. Откройте приложение, которое запустит терминал. При первом запуске вам будет предложено ввести имя пользователя и пароль для вашей учетной записи пользователя в Ubuntu. После завершения нам просто нужно обновить / обновить. Для начала введите в терминал следующую команду:
$ sudo apt-get update
Это должно запросить у вас пароль вашей учетной записи пользователя. Идите вперед и введите его.
ПРИМЕЧАНИЕ. При вводе пароля символы-заполнители не отображаются. Это будет выглядеть так, как будто ваш ввод не регистрируется.
Вы должны увидеть устаревшие пакеты и зависимости. Базы данных для них должны быть обновлены сейчас. Чтобы действительно обновиться, введите:
$ sudo apt-get upgrade
ПРИМЕЧАНИЕ. Всякий раз, когда вы вводите команду с добавлением «sudo» в начале, она считается административной командой и требует вашего пароля пользователя.
Как только это будет сделано — мы можем приступить к установке Ruby!
3. Установите и настройте rbenv
Простой способ установить Ruby — через rbenv. Rbenv — это мощный инструмент, который позволяет вам установить несколько версий Ruby, а также переключаться между ними по своему усмотрению. Чтобы установить текущую версию rbenv, введите в терминал следующую команду:
$ curl -fsSL https://github.com/rbenv/rbenv-installer/raw/master/bin/rbenv-installer | bash
После установки вам нужно будет пройти через папку Ubuntu, чтобы добраться до папки $HOME. Для этого перейдите, как показано ниже, заменив ‹Имена пользователей›:
C:\Users\‹Ваше_имя_пользователя›\AppData\Local\Packages\ CanonicalGroupLimited.UbuntuonWindows_79rhkp1fndgsc\LocalState\
rootfs\home\‹Ваше_UBUNTU_имя_пользователя›
ПРИМЕЧАНИЕ. Папка Appdata является скрытой папкой, если вы выбрали переход вручную.
Оказавшись в папке $HOME, вы должны увидеть файл .bash_profile. Откройте его в любом текстовом редакторе и добавьте следующее:
export PATH="$HOME/.rbenv/bin:$HOME/.rbenv/shims:$PATH" eval "$(rbenv init -)"
Это добавит rbenv в ваш $PATH, а также автоматически запустит rbenv при открытии терминала.
4. Установите Руби
Теперь последний шаг!
Перед установкой Ruby вы должны сначала установить его зависимости сборки. Введите в свой терминал:
$ sudo apt-get install autoconf bison build-essential libssl-dev libyaml-dev libreadline6-dev zlib1g-dev libncurses5-dev libffi-dev libgdbm5 libgdbm-dev
После установки мы можем сразу перейти к делу, установить ruby, введя следующее, заменив ‹VERSION› самой последней версией Ruby:
$ rbenv install -v <VERSION>
«-v» является необязательным и предназначен только для вывода всей информации об установке по мере ее появления, чтобы отслеживать ход установки.
Согласно этому руководству, самая последняя версия Ruby — 2.6.2, поэтому команда для установки будет следующей:
$ rbenv install -v 2.6.2
Однако вы можете проверить все доступные версии с помощью команды:
$ rbenv install -l
После завершения установки Ruby мы можем легко добавить Rails. Для этого введите:
$ gem install rails
**Если вы не знакомы с Rails, Ruby on Rails — это платформа веб-приложений, написанная на Ruby, которая предоставляет огромное количество ресурсов при работе с базами данных. Это незаменимо при работе с Ruby!
Наконец, чтобы обновить гемы и завершить процесс установки Ruby, введите:
$ gem update $ rbenv rehash
НЕОБЯЗАТЕЛЬНО: установите и настройте Git в Ubuntu
**Для новых пользователей Git – это система контроля версий, обычно используемая разработчиками для координации проектов. Проекты обычно создаются на GitHub, веб-сайте хостинга. Имеет собственную оболочку (Git Bash) для Windows. Однако мы упростим ситуацию и настроим его в Ubuntu. Если вы хотите продолжить, вам нужно сначала настроить учетную запись Github.
Сначала в терминале Ubuntu введите следующую команду для установки Git:
$ sudo apt-get install git
Затем мы хотим настроить наше имя пользователя и адрес электронной почты пользователя. Это будет ваше имя пользователя Github и адрес электронной почты, используемый для настройки вашей учетной записи Github.
git config --global user.name "your Github username" git config --global user.email "your email address"
Мы еще не закончили! Нам нужно будет настроить ключ SSH, чтобы получить доступ к вашим проектам Github.
***SSH, или «Протокол защищенной оболочки», — это просто сетевой инструмент для установки безопасных соединений. Он аутентифицирует то, к чему мы подключаемся, а также наши собственные компьютеры для защиты с обеих сторон.
Сначала сгенерируйте ключ с помощью следующей команды в терминале:
ssh-keygen
Вам будет предложено указать имя файла для ключа. Если вы еще не сгенерировали ключ с помощью этого метода, просто нажмите Enter.
Должен появиться запрос на создание пароля для ключа. Это необязательно, и вы можете нажать Enter, чтобы пропустить. Однако это сделает вас уязвимыми, поскольку по сути это бэкдор на ваш компьютер. Тем, кто решит создать пароль, будет казаться, что пароль запрашивается каждые 5 минут. К счастью, мы можем автоматизировать это с помощью программы Putty, так что вы вводите пароль только один раз.
Если вы решили не создавать пароль для своего ключа, перейдите к местоположению файла и откройте файл «.pub» в текстовом редакторе. Файл должен начинаться с «ssh-rsa». Это считается вашим открытым ключом. Скопируйте содержимое. Перейдите в настройки своей учетной записи Github, в раздел «Ключи SSH и GPG» и добавьте ключ.
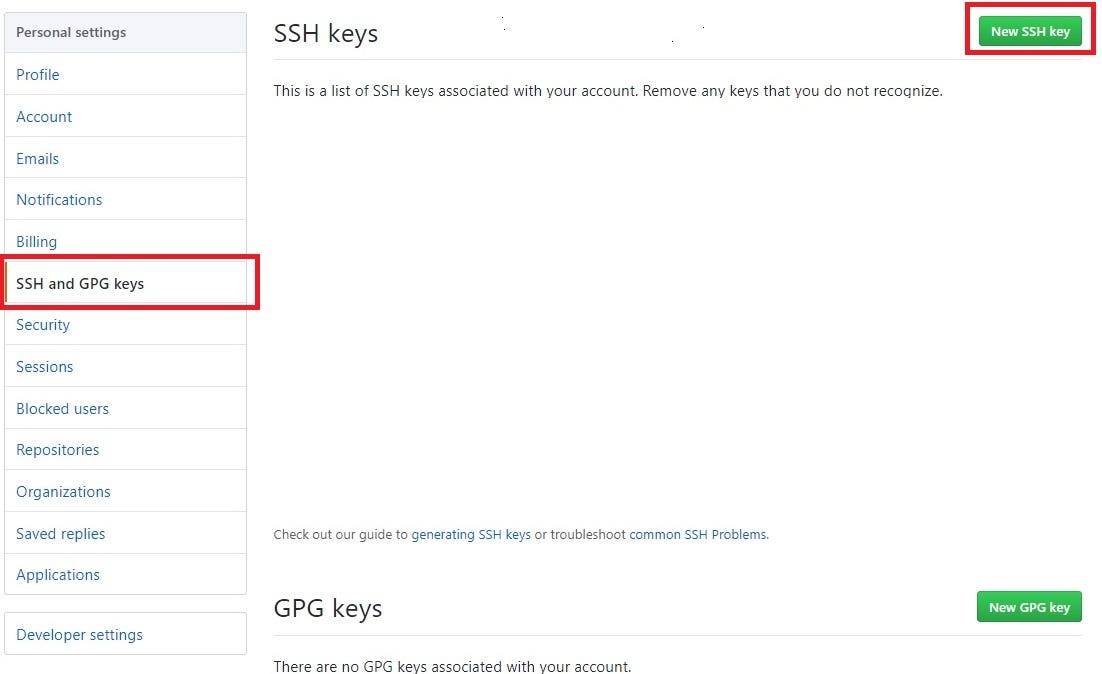
Теперь вы можете получить доступ к своим файлам Github через Ubuntu!
ДОПОЛНИТЕЛЬНО: автоматический вход с помощью PuTTY
Первым шагом здесь является установка PuTTY. Убедитесь, что вы используете правильную версию для вашей ОС.
После установки проверьте папку. У вас должны быть следующие файлы:

Идите вперед и откройте PuTTYgen. Оказавшись внутри программы, выберите «Загрузить». Затем вам нужно будет выбрать и открыть ранее сгенерированный ключ ssh. Помните, что это будет через этот путь к файлу:
C:\Users\<Your_Username>\AppData\Local\Packages\ CanonicalGroupLimited.UbuntuonWindows_79rhkp1fndgsc\LocalState\ rootfs\home\<Your_UBUNTU_Username>
Ваш ключ ssh будет в папке «.ssh».
После загрузки ваш открытый ключ должен быть загружен в поле вверху (тот же самый, добавленный к вашим ключам Github). Нажмите «Сохранить закрытый ключ» и назовите свой файл соответствующим образом.
Теперь вы можете выйти из PuTTYgen. Откройте Pageant (та же папка, что и PuTTYgen). В Pageant нажмите «Добавить ключ». Вам будет предложено ввести пароль, связанный с ключом. Введите его. Теперь вам будет предложено ввести пароль только после первого запуска компьютера. PuTTY позаботится обо всем остальном! Я сделал это!