Эта статья предназначена для всех, кому знаком терминал.
Я не уверен насчет вас, но как «новичок» в мире технологий я был очень напуган терминалом с самого начала. Эта статья покажет вам, что этот смертельный страх не является, ну… смертельным.
Я начал заниматься программированием около 7 месяцев назад и избегал терминала, как чумы. Это казалось таким продвинутым и выходило за пределы моей зоны комфорта. Я боялся, что удалю все со своего ноутбука и, возможно, всю вселенную.
Через четыре месяца после начала моего пути к кодированию мне посчастливилось получить свою первую техническую работу в качестве младшего инженера-программиста в diconium. Всему, чему я научился за 4 месяца до этого, за первые 2 месяца здесь я научился в десять раз больше. Это включает в себя умение любить терминал и осознание того, что он ваш друг, а не враг.
… научитесь любить терминал и поймите, что это ваш друг, а не враг.
Эта цветущая дружба началась около 5 недель назад, когда я начал свой первый проект в дикониуме. Этот проект в значительной степени сосредоточен на настройке и git — двух вещах, в которых я совсем не был уверен. Что касается git, то раньше я работал только с GitHub и GitHub Desktop, что вообще не требует использования терминала.
Однако я узнал, что мой рабочий проект находится на GitLab и процесс внесения и отправки изменений кода сильно отличается от того, к чему я привык. Это означало, что мне нужно было хорошо разбираться в git, что означало освоиться с терминалом, и мне нужно было сделать это довольно быстро.
Естественно, я посмотрел несколько онлайн-уроков и прочитал о самых распространенных git-командах на Atlassian. Это было здорово, и дало мне знания о необходимых командах и о том, что они делают; но я быстро обнаружил, что огромное количество информации ошеломляет, и слишком много нужно обработать, чтобы она закрепилась.
.. Я быстро обнаружил, что огромное количество информации о командах git ошеломляет…
Я определенно из тех, кто учится через действие, и я думаю, что git действительно можно изучить только таким образом. Поэтому я нашел этот интернет-ресурс замечательным. Это тоже довольно затягивает, в хорошем смысле.
Это интерактивный веб-сайт, который объясняет различные команды git и когда их использовать. Самое приятное то, что вам нужно использовать то, чему вы научились, чтобы выполнять задания (которые становятся все сложнее). Я также сделал несколько полезных заметок, когда буду использовать git в «реальном мире». Эти заметки были золотым песком в течение моих первых недель работы над проектом, и я настоятельно рекомендую вам сделать то же самое.
Заметки, которые я делал во время изучения команд git, были подобны золотой пыли в первые недели работы над проектом, и я настоятельно рекомендую вам тоже делать заметки.
Итак, благодаря изучению git началась моя связь с терминалом.
* Я сейчас сделаю паузу и скажу вам, ни в коем случае я не стал вдруг экспертом по терминалу или git за последний месяц, как раз наоборот; но теперь мне нравится и я предпочитаю использовать терминал, и я с нетерпением жду изучения еще большего количества команд терминала, чтобы облегчить мою жизнь кодирования.
Ключевые команды терминала, которые я нашел полезными, на самом деле довольно просты.
Идите вперед и откройте свой терминал, и вы можете попрактиковаться в этих командах самостоятельно.
Открыв терминал, вы должны увидеть следующее:
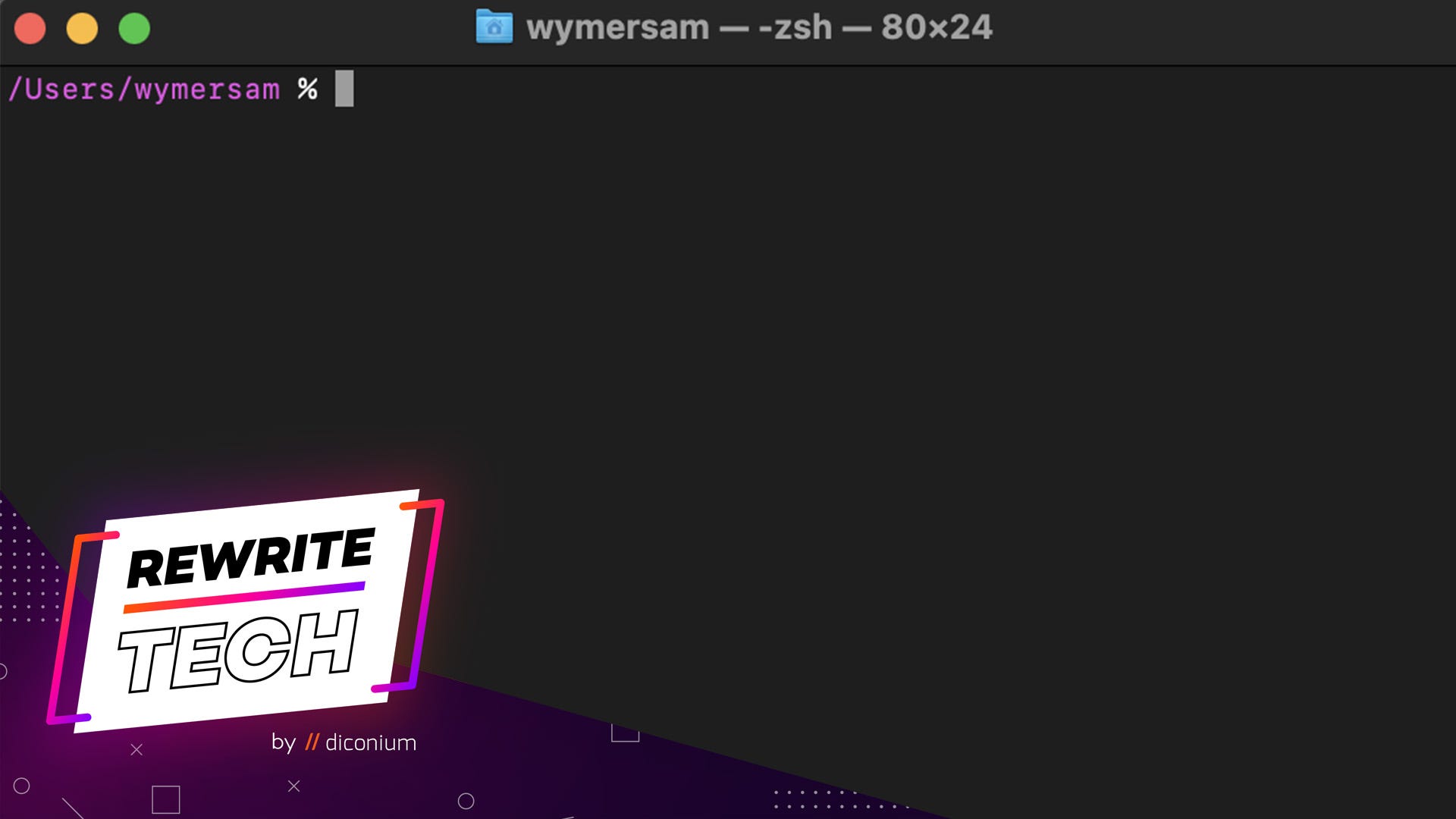
Гит для начинающих
Я пользователь MacBook, поэтому, если вы работаете в Windows или Linux, это может выглядеть по-другому, но это не так важно. Важно то, что вы можете видеть, в какой папке вы сейчас находитесь. Из приведенного выше примера вы можете видеть, что я сейчас нахожусь в /Users/wymersam. Это эквивалентно открытию папки в Finder.
Вы можете попробовать это сами, если хотите. Просто откройте Finder и перейдите к пути/папке, которая отображается в терминале. Чтобы убедиться, что вы находитесь в правильной папке, в терминале введите: ls (ls означает «список»).
Эта команда покажет вам содержимое папки, в которой вы находитесь.
Видеть? Содержимое точно такое же, как в окне Finder.
Вы можете перейти к папке, набрав:cd <folderName> (cd означает «изменить каталог»).
Так, например, я бы набрал: cd my-folder
И это приведет меня к папке my-folder. Вы можете ввести ls после выполнения этой команды, чтобы убедиться, что вы находитесь в правильной папке.
СОВЕТ. Вы можете ввести первые буквы папки, и если они уникальны (например, никакая другая папка не начинается с этих букв), вы можете нажать «Tab», и остальная часть имени папки будет автоматически заполнена за вас.
Чтобы вернуться из папки, просто введите:cd ..
Команда cd полезна только для открытия папок. Если вы хотите открыть файл, перейдите в соответствующую папку и введите:open <fileName>
Например, я мог бы ввести:open FC_Liverpool.png и это открыло бы действительно красивое изображение.

Чтобы создать новый файл, введите:touch <fileName> и расширение
Например: touch index.html (здесь .html — расширение)
Затем вы можете ввести open index.html’, и это откроет файл. Вы можете попробовать это с разными типами файлов, такими как .js, .docx и т. д.)
Когда я впервые изучал эти команды, я думал, что никогда не буду их использовать. Я думал, что лучше всего переходить к файлам/папкам и создавать их «старомодным» способом, но с тех пор я передумал. Очевидно, иначе я бы не писал эту статью.
Использование терминала действительно ускоряет работу, и вы можете делать все из одного места.
Чтобы создать папку, введите: mkdir <folderName> (mkdir означает «создать каталог»).
Например: mkdir test-folder
Затем вы можете перейти к этой папке с помощью:cd test-folder
Чтобы удалить папку, перейдите к родительской папке. В данном случае в Документах была создана тестовая папка. Поскольку я находился в папке test-folder, я набрал cd .., чтобы выйти из этой папки и вернуться в папку Documents.
Отсюда введите: rm -r <folderName> (rm означает «удалить», а -r рекурсивно удалит все внутри этого каталога).
Например: rm -r test-folder
Опять же, вы можете ввести ls , чтобы проверить, сработало ли это.

Так вот. Вот некоторые из простых терминальных команд, которые вы можете использовать, чтобы познакомиться с вашим будущим терминальным другом.
ПРИМЕЧАНИЕ. Для этого вы можете использовать любой терминал на вашем компьютере. Я всегда использую терминал в своей IDE (код VS) при работе с git.
И последнее, последнее, что я хочу показать вам, прежде чем покинуть вас, — это то, как легко настроить ваш терминал, чтобы сделать его красивым.

Ниже вы увидите конфигурацию, которая у меня есть. Это довольно просто, но если вы хотите настроить больше, то это может помочь. "workbench.colorTheme": "Дракула" — это цветовая тема для моей IDE. Вам может понадобиться скачать эту тему на VS code, но она бесплатная :).

Я надеюсь, что эта довольно простая статья помогла вам почувствовать себя более комфортно при использовании терминала. Мне еще многому предстоит научиться, но, поверьте мне, если я смогу это сделать, то сможет любой.
Продолжайте бросать себе вызов и помните: дискомфорт означает, что вы растете.