Давайте создадим Currency Converte r с помощью Tkinter (модуль Python GUI).
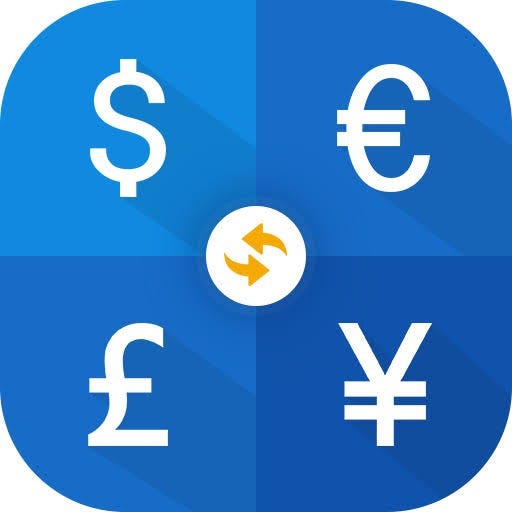
Зачем нам нужен Конвертер валют?
Нам нужен конвертер валют, потому что в мире существуют сотни валют, и каждая имеет свою уникальную ценность по сравнению с другой. Поэтому нам нужен конвертер валют, чтобы конвертировать стоимость нашей валюты в другую валюту.
(https://en.wikipedia.org/wiki/Currency)
Здесь мы собираемся работать над конвертером валют на основе графического интерфейса, который принимает индийскую рупию в качестве входного значения и преобразует это значение в доллар США, австралийский доллар, бразильский реал, британский фунт стерлингов, китайский юань. и т. д., когда пользователь нажимает скрытую кнопку. Мы будем использовать текущий обменный курс для проекта. (Обменный курс - это цена одной валюты по отношению к другой валюте).
Например, стоимость 1 доллара США равна 72,60 индийской рупии.
Приступим. Вот проект, использующий графический интерфейс Python для конвертера валют:
Код для проекта:
Чтобы просмотреть код этого проекта, нажмите на ссылку ниже:

Определите работу кода: -
Tkinter - это имя библиотеки графического интерфейса в Python. Создание приложения с графическим интерфейсом пользователя с помощью Tkinter - простая задача.
Здесь, в этой строке кода, мы импортируем модуль ttk из библиотеки Python GUI. Модуль ttk предоставляет доступ к набору виджетов на тему Tk.
converter = Tk ()
converter.title («Конвертер валют»)
converter.geometry («600 x 400»)
Класс Tk используется для создания корневого окна. Здесь конвертер - это имя корневого окна. На этих этапах мы даем заголовок корневому окну графического интерфейса пользователя. Tkinter предоставляет множество методов, одним из которых является метод geometry ().
OPTIONS = {
«Австралийский доллар»: 49,10,
«Бразильский реал»: 17.30,
«Британский фунт»: 90,92,
«Китайский юань»: 10,29
«евро»: 77,85,
«Гонконгский доллар»: 8,83
«Индонезийская рупия»: 0,004864,
«Японская иена»: 0,628,
«Пакистанская рупия»: 0,49
«Шриланкийская рупия»: 0,39.
«Швейцарский франк»: 69,62,
«Доллар США»: 69,32
}
В словаре мы храним такие данные, как название страны и ее стоимость в валюте. Здесь имя словаря - ОПЦИИ.
def ok ():
price = rupees.get ()
answer = variable1.get ()
DICT = OPTIONS.get (ответ, нет)
convert = float (DICT) * float (цена)
result.delete (1.0, END)
result.insert (INSERT, "Цена в", INSERT, answer, INSERT, "=", INSERT, преобразовано)
Здесь, в этой строке кода, мы определяем функцию, где имя функции подходит. Опять же, мы определяем ценовую переменную для хранения стоимости объекта рупий. Функция Get обеспечивает получение данных из любого объекта или любой переменной. Теперь мы снова определяем переменную ответа для хранения значения объекта variable1.
Здесь, в этой строке кода, определите переменную DICT для хранения значения OPTIONS, здесь значение параметра получает значение из переменной ответа. Создаем Конвертированную переменную. Преобразованная переменная содержит значение DICT * значение цены, мы выполняем умножение на DICT или ценовую переменную. Методы удаления позволяют удалить содержимое текстового поля Tkinter. Метод Insert позволяет вставить текст в текстовое поле.

appName = Label (converter, text = "Currency Converter", font = ("arial", 25, "жирный", "подчеркнутый"), fg = "темно-красный")
appName.place (x = 150, y = 10)
результат = текст (конвертер, высота = 5, ширина = 50, font = («arial», 10, «жирный»), bd = 5)
result.place (x = 125, y = 60)
Теперь переходим к части проектирования графического интерфейса пользователя. Здесь мы используем несколько меток, полей ввода и кнопок в проекте. Итак, давайте приступим к пониманию кода проекта построчно.
Здесь мы определяем объект appName метода Label в окне графического интерфейса пользователя и пишем текст в объекте appName, устанавливаем шрифт и устанавливаем fg, bg или ширину объекта. Place, присвойте место объекту appName. Здесь мы определяем объект результата текстового метода и устанавливаем высоту и ширину текстового поля, а также устанавливаем шрифт и bd. Назначение места объекта результата с использованием значений координат x или y.
india = Label (converter, text = "Value in Indian Rupees:", font = ("arial", 10, "bold"), fg = "red")
india.place (x = 30, y = 165)
rupees = Entry (converter, font = («arial», 20))
rupees.place (x = 200, y = 160)
choice = Label (converter, text = "Choice:", font = ("arial", 10, "bold"), fg = "red")
choice.place (x = 30, y = 220)
Теперь мы снова определяем объект India метода метки в окне графического интерфейса пользователя и пишем текст на метке, устанавливаем шрифт и устанавливаем fg метки. Назначьте место объекта India, используя значения координат x или y. Мы определяем объект rupees метода входа и устанавливаем шрифт метода входа. Назначение места объекта рупии с использованием значений координат x или y.
В этой строке кода мы определяем объект выбора метода метки и пишем текст на метке, устанавливаем шрифт и устанавливаем fg метки. Снова назначаем место объекта выбора с использованием значения координат x или y.
переменная1 = StringVar (преобразователь)
variable1.set (Нет)
option = OptionMenu (преобразователь, переменная1, * ОПЦИИ)
option.place (x = 100, y = 210, width = 100, height = 40)
Теперь переходим к следующей строке кода, в которой мы определяем переменную 1. Здесь, в этой строке кода, установите для переменной 1 значение None. Здесь мы определяем метод OptionMenu для хранения значения объекта variable1 и объекта OPTIONS. Назначение места для метода OptionMenu с использованием значений координат x или y и установка ширины или высоты.
button = Button (converter, text = "Convert", fg = "green", font = ("arial", 20), bg = "синий порошок", command = ok)
button.place (x = 200, y = 210, высота = 40, ширина = 150)
converter.mainloop ()
Теперь переходим к части проекта Button, в которой мы выполняем действие с Button. Итак, давайте начнем с того, как работает Button?
Button Method в окне графического интерфейса пользователя и дайте кнопку ok для выполнения действия при нажатии кнопки. Назначьте место объекта кнопки, используя значения координат x или y, и установите высоту и ширину.
В последней строке кода проекта находится функция mainloop, которая обеспечивает бесконечный цикл. Итак, давайте начнем понимать, как это работает. mainloop () - это бесконечный цикл, используемый для запуска приложения, при этом окно этой функции не закрывается до тех пор, пока.

Здесь мы завершаем полный проект графического интерфейса пользователя с использованием модуля Python Tkinter и модуля ttk.
Обратитесь к нашим дополнительным блогам по Python по ссылке ниже:
Посетите наш сайт:
Автор: Приянка Прасад
Редактор: Рия Патидар, Девендра Патидар, Ашутош Рагхуванши