
Привет, товарищи iOS-разработчики! Я очень рад поделиться с вами этой записью в блоге! Долгое время мне не терпелось рассказать вам все о моей новообретенной любви: contextMenu. По общему признанию, я не использовал contextMenus в прошлом и не реализовал весь его потенциал. Но изучив красивое приложение Apple Music, чтобы воспроизвести его для своего портфолио, я наконец понял магию contextMenus.
Если вы хотите сделать свое приложение более отзывчивым или просто хотите предоставить своим пользователям доступ к определенным функциям с помощью различных методов, таких как длительное нажатие или скрытая кнопка, то вам обязательно нужно прочитать этот пост! Я покажу вам не только, как и когда использовать contextMenus, но и как настроить предварительный просмотр для них в iOS 15. Поверьте, вы не захотите это пропустить!

Контекстное меню обеспечивает доступ к функциям, непосредственно связанным с элементом на экране, не загромождая интерфейс. В этом случае элементом на экране является Song Cell. ContextMenu открывается при длительном нажатии, определяемом системой.
В начале я хотел бы предупредить вас о неправильном использовании contextMenus. В соответствии с рекомендациями Apple по пользовательскому интерфейсу:
Всегда делайте пункты контекстного меню доступными и в основном интерфейсе. Например, в приложении «Почта» в iOS и iPadOS элементы контекстного меню, доступные для сообщения в папке «Входящие», также доступны на панели инструментов представления сообщения. В macOS в меню строки меню приложения перечислены все команды приложения, в том числе в различных контекстных меню.
Предварительный просмотр contextMenu — это предварительный просмотр элемента или представления, которое будет представлено при основном действии элемента. В случае с Apple Music Song Cell показывает: название альбома, год выпуска и тип песни. Все эти данные не отображаются в нормальном состоянии Song Cell. Это означает, что предварительный просмотр также можно использовать для преобразования существующей ячейки.
Теперь давайте запачкаем руки!
Во-первых, давайте создадим новый проект с пустым представлением SwiftUI. Внутри этого представления вставьте код ниже:
@State private var size = CGSize(width: 50, height: 50)
var body: some View {
RoundedRectangle(cornerRadius: 10)
.frame(width: 100, height: 100)
.foregroundColor(.green)
.overlay {
Text("Context")
.foregroundColor(.white)
.font(.title2)
.cornerRadius(10)
.shadow(radius: 3.5)
.frame(width: 100, height: 100)
}
.contextMenu {
//Our context Menu actions selection
}
}
Вот что вы должны увидеть в предварительном просмотре контента:

Поскольку в нашем модификаторе contextMenu нет элементов, даже если мы долго нажимаем на наш RoundedRectangle, ничего не произойдет. Теперь давайте настроим наше contextMenu, добавим кнопки и придадим им какое-то назначение.
Добавьте две переменные состояния, которые будут изменяться в действиях contextMenu:
@State private var text: String = "Green" @State private var color: Color = .green
Измените RoundedRectangle и Text следующим образом:
RoundedRectangle(cornerRadius: 10)
.frame(width: 100, height: 100)
.foregroundColor(color)
.overlay {
Text(text)
.foregroundColor(.white)
.font(.title2)
.cornerRadius(10)
.shadow(radius: 3.5)
.frame(width: 100, height: 100)
}
Наконец, добавьте приведенный ниже код в свой модификатор contextMenu:
.contextMenu {
//Our context Menu actions selection
Button(action:{
self.text = "Red"
self.color = .red
}){
Text("Set Red")
}
Button(action:{
self.text = "Green"
self.color = .green
}){
Text("Set Green")
}
//
}
Теперь, когда мы долго нажимаем на наш прямоугольник, мы, наконец, видим наше контекстное меню и при нажатии на наши кнопки текст и цвет прямоугольника меняются!

Я знаю, что вы шокированы тем, насколько замечательными и простыми в реализации являются contextMenu, но подождите, пока вы не увидите, как вы можете использовать предварительный просмотр в своих интересах, чтобы преобразовать свой элемент и отобразить дополнительную информацию.
В нашем предварительном просмотре мы будем изменять размер RoundedRectangle вместе с отображением HEX-кода для текущего представленного цвета. Для этого измените код следующим образом:
@State private var currentColorHex: String = "33C758"
func getHexCode(color: Color) -> String {
let ciColor = CIColor(color: UIColor(color))
let alpha = ciColor.alpha
let red = ciColor.red
let blue = ciColor.blue
let green = ciColor.green
// Create a hex code string from the RGB components
let hexCode = String(format: "%02X%02X%02X", Int(red * 255), Int(green * 255), Int(blue * 255))
print(hexCode)
return hexCode
}
Здесь мы объявляем новую переменную состояния, которая содержит наш шестнадцатеричный код, а также устанавливаем функцию, которая использует CIColor для получения нашего RGB-кода цветов, который мы затем будем использовать для форматирования его в шестнадцатеричный код.
После изменения действий наших кнопок следующим образом:
//Our context Menu actions selection
Button(action:{
self.text = "Red"
self.color = .red
currentColorHex = getHexCode(color: color)
}){
Text("Set Red")
}
Button(action:{
self.text = "Green"
self.color = .green
currentColorHex = getHexCode(color: color)
}){
Text("Set Green")
}
//
Вот результат, который мы получаем при печати нашего HEX-кода, и да, я проверил значения, и они действительны.


Теперь давайте, наконец, воспользуемся предварительным просмотром нашего contextMenu! в iOS 16 у contextMenu есть специальный предварительный просмотр свойств, который делает настройку пользовательского предварительного просмотра несправедливо простой. Вот что вам нужно сделать, чтобы реализовать предварительный просмотр в iOS 16:
- Поскольку мы не используем пользовательскую ячейку для определения ширины и высоты, мы будем использовать функцию @ViewBuilder для установки размера RoundedRectangles:
@ViewBuilder
func CustomRectangle(size: CGSize, isPreview: Bool) -> some View {
RoundedRectangle(cornerRadius: 10)
.frame(width: size.width, height: size.height)
.foregroundColor(color)
.overlay {
VStack(alignment: .leading, spacing: 5) {
Text(text)
.foregroundColor(.white)
.font(isPreview ? .title: .title2)
.cornerRadius(10)
.shadow(radius: 3.5)
.frame(width: 100, height: 40)
if isPreview {
Text(currentColorHex)
.foregroundColor(.white.opacity(0.75))
.font(.title2)
.cornerRadius(10)
.shadow(radius: 3.5)
.frame(width: 100, height: 40)
}
}
}
}
2. Измените ContentView следующим образом:
var body: some View {
CustomRectangle(size: CGSize(width: 100, height: 100), isPreview: false)
.contextMenu {
//Our context Menu actions selection
Button(action:{
self.text = "RED"
self.color = .red
currentColorHex = getHexCode(color: color)
}){
Text("Set Red")
}
Button(action:{
self.text = "GREEN"
self.color = .green
currentColorHex = getHexCode(color: color)
}){
Text("Set Green")
}
//
} preview: {
CustomRectangle(size: CGSize(width: 250, height: 150), isPreview: true)
}
}
Теперь, когда мы создадим наш проект, это то, что мы должны увидеть:

Как видите, contextMenu работает как положено. Давайте теперь посмотрим, что нам нужно сделать, чтобы реализовать ту же функциональность в iOS 15.
Предварительный просмотр ContextMenu в iOS 15
Сначала давайте создадим новый файл Swift с именем ContextMenuWithPreview, который будет содержать все наши расширения, необходимые для предварительного просмотра. Вот шаги, которые мы будем выполнять:
- Добавьте скрытое наложение
UIContextMenuInteraction. - Обеспечьте предварительный просмотр в
previewProviderи действия вactionProvider. - Используйте
@ViewBuilder, чтобы упростить объявление предварительного просмотра.
import SwiftUI
// MARK: - Custom Menu Context Implementation
struct PreviewContextMenu<Content: View> {
let size: CGSize
var color: Binding<Color>
var text: Binding<String>
let destination: Content
let actionProvider: UIContextMenuActionProvider?
init(size: CGSize, color: Binding<Color>, text: Binding<String>, destination: Content, actionProvider: UIContextMenuActionProvider? = nil) {
self.size = size
self.destination = destination
self.actionProvider = actionProvider
self.color = color
self.text = text
}
}
// UIView wrapper with UIContextMenuInteraction
struct PreviewContextView<Content: View>: UIViewRepresentable {
let menu: PreviewContextMenu<Content>
let didCommitView: () -> Void
func makeUIView(context: Context) -> UIView {
let view = UIView()
view.backgroundColor = .clear
let menuInteraction = UIContextMenuInteraction(delegate: context.coordinator)
view.addInteraction(menuInteraction)
return view
}
func updateUIView(_ uiView: UIView, context: Context) { }
func makeCoordinator() -> Coordinator {
return Coordinator(menu: self.menu, didCommitView: self.didCommitView)
}
class Coordinator: NSObject, UIContextMenuInteractionDelegate {
let menu: PreviewContextMenu<Content>
let didCommitView: () -> Void
init(menu: PreviewContextMenu<Content>, didCommitView: @escaping () -> Void) {
self.menu = menu
self.didCommitView = didCommitView
}
func contextMenuInteraction(_ interaction: UIContextMenuInteraction, configurationForMenuAtLocation location: CGPoint) -> UIContextMenuConfiguration? {
let previewProvider: () -> UIViewController? = {
let viewController = UIHostingController(rootView: self.menu.destination)
viewController.preferredContentSize = self.menu.size
return viewController
}
return UIContextMenuConfiguration(identifier: nil, previewProvider: previewProvider, actionProvider: self.menu.actionProvider)
}
func contextMenuInteraction(_ interaction: UIContextMenuInteraction, willPerformPreviewActionForMenuWith configuration: UIContextMenuConfiguration, animator: UIContextMenuInteractionCommitAnimating) {
animator.addCompletion(self.didCommitView)
}
func contextMenuInteraction(_ interaction: UIContextMenuInteraction, previewForHighlightingMenuWithConfiguration configuration: UIContextMenuConfiguration) -> UITargetedPreview? {
let parameters = UIPreviewParameters()
parameters.backgroundColor = .clear
return UITargetedPreview(view: interaction.view!, parameters: parameters)
}
func contextMenuInteraction(_ interaction: UIContextMenuInteraction, previewForDismissingMenuWithConfiguration configuration: UIContextMenuConfiguration) -> UITargetedPreview? {
let parameters = UIPreviewParameters()
parameters.backgroundColor = .clear
return UITargetedPreview(view: interaction.view!, parameters: parameters)
}
}
}
// Add context menu modifier
extension View {
func contextMenu<Content: View>(_ menu: PreviewContextMenu<Content>) -> some View {
self.modifier(PreviewContextViewModifier(menu: menu))
}
}
struct PreviewContextViewModifier<V: View>: ViewModifier {
let menu: PreviewContextMenu<V>
@Environment(\.presentationMode) var mode
@State var isActive: Bool = false
func body(content: Content) -> some View {
Group {
if isActive {
menu.destination
} else {
content.overlay(PreviewContextView(menu: menu, didCommitView: { self.isActive = true }))
}
}
}
}
Теперь измените наш ContentView, добавив проверку версии для нашего CustomRectangle:
if #available(iOS 16.0, *) {
CustomRectangle(size: CGSize(width: 100, height: 100), isPreview: false)
.contextMenu {
//Our context Menu actions selection
Button(action:{
self.text = "RED"
self.color = .red
currentColorHex = getHexCode(color: color)
}){
Text("Set Red")
}
Button(action:{
self.text = "GREEN"
self.color = .green
currentColorHex = getHexCode(color: color)
}){
Text("Set Green")
}
//
} preview: {
CustomRectangle(size: CGSize(width: 250, height: 150), isPreview: true)
}
.previewLayout(<#T##value: PreviewLayout##PreviewLayout#>)
} else {
// Fallback on earlier versions
}
Вот что вы должны добавить в замыкание с помощью // Fallback в более ранних версиях:
// Fallback on earlier versions
CustomRectangle(size: CGSize(width: 100, height: 100), isPreview: false)
.contextMenu(PreviewContextMenu(size: CGSize(width: 250, height: 150), color: $color, text: $text, destination: CustomRectangle(size: CGSize(width: 250, height: 150), isPreview: true), actionProvider: { items in
return UIMenu(title: "", children: [greenAction, redAction])
}))
Когда дело доходит до добавления действий, мы не можем просто установить новую кнопку в предварительном просмотре. Что нам нужно сделать, так это создать отдельный UIActions:
Объявите их в теле нашего contentView:
let greenAction = UIAction(
title: "Set Green",
identifier: nil,
handler: { _ in
text = "GREEN"
color = .green
currentColorHex = getHexCode(color: color)
}
)
let redAction = UIAction(
title: "Set Red",
identifier: nil,
handler: { _ in
text = "RED"
color = .red
currentColorHex = getHexCode(color: color)
}
)
Теперь давайте запустим наш проект!
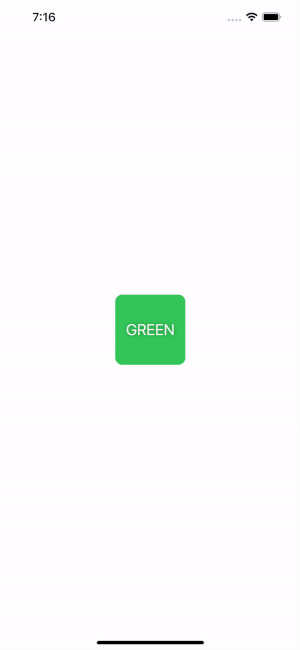
Хотя кажется, что все работает нормально, мы ясно видим, что предварительный просмотр не обновляется при изменении цветов. Причина этого в том, что CustomRectange в нашем предварительном просмотре установлен и не обновляется после этого. В то время как наш пункт назначения взят после завершения действия по изменению цвета. Чтобы решить проблему, нам нужно будет сделать следующее:
- Объявите наш пользовательский прямоугольник в пользовательском классе
- Установите значения Binding для нашего color, text и hexCode.
Создайте новый класс с именем CustomRectangle и вставьте следующий код:
struct CustomRectangle: View {
@State var size: CGSize
@State var isPreview: Bool
@Binding var color: Color
@Binding var text: String
@Binding var currentColorHex: String
var body: some View {
RoundedRectangle(cornerRadius: 10)
.frame(width: size.width, height: size.height)
.foregroundColor(color)
.overlay {
VStack(alignment: .leading, spacing: 5) {
Text(text)
.foregroundColor(.white)
.font(isPreview ? .title: .title2)
.cornerRadius(10)
.shadow(radius: 3.5)
.frame(width: 100, height: 40)
if isPreview {
Text(currentColorHex)
.foregroundColor(.white.opacity(0.75))
.font(.title2)
.cornerRadius(10)
.shadow(radius: 3.5)
.frame(width: 100, height: 40)
}
}
}
}
}
Затем измените наш ContentView, установив отсутствующие значения нашего нового CustomRectangle:
struct ContentView: View {
@State private var text: String = "GREEN"
@State private var color: Color = .green
@State private var currentColorHex: String = "33C758"
var body: some View {
let greenAction = UIAction(
title: "Set Green",
identifier: nil,
handler: { _ in
text = "GREEN"
color = .green
currentColorHex = getHexCode(color: color)
}
)
let redAction = UIAction(
title: "Set Red",
identifier: nil,
handler: { _ in
text = "RED"
color = .red
currentColorHex = getHexCode(color: color)
}
)
if #available(iOS 16.0, *) {
CustomRectangle(size: CGSize(width: 100, height: 100), isPreview: false, color: $color, text: $text, currentColorHex: $currentColorHex)
.contextMenu {
//Our context Menu actions selection
Button(action:{
self.text = "RED"
self.color = .red
currentColorHex = getHexCode(color: color)
}){
Text("Set Red")
}
Button(action:{
self.text = "GREEN"
self.color = .green
currentColorHex = getHexCode(color: color)
}){
Text("Set Green")
}
//
} preview: {
CustomRectangle(size: CGSize(width: 250, height: 150), isPreview: true, color: $color, text: $text, currentColorHex: $currentColorHex)
}
} else {
// Fallback on earlier versions
CustomRectangle(size: CGSize(width: 100, height: 100), isPreview: false, color: $color, text: $text, currentColorHex: $currentColorHex)
.contextMenu(PreviewContextMenu(size: CGSize(width: 250, height: 150), color: $color, text: $text, destination: CustomRectangle(size: CGSize(width: 250, height: 150), isPreview: true, color: $color, text: $text, currentColorHex: $currentColorHex), actionProvider: { items in
return UIMenu(title: "", children: [greenAction, redAction])
}))
}
}
func getHexCode(color: Color) -> String {
let ciColor = CIColor(color: UIColor(color))
let red = ciColor.red
let blue = ciColor.blue
let green = ciColor.green
// Create a hex code string from the RGB components
let hexCode = String(format: "%02X%02X%02X", Int(red * 255), Int(green * 255), Int(blue * 255))
print(hexCode)
return hexCode
}
}
Теперь, когда мы запускаем наш проект, все должно работать отлично, как и предполагалось:

Поздравляем! Теперь вы знаете, как реализовать Custom ContextView с Preview и Destination в iOS 15.
Спасибо, что прочитали эту статью!
Вы можете найти исходный код этого проекта и многих других интересных проектов на моем github: https://github.com/AisultanAskarov
Следите за моим твиттером, где я также публикую небольшие, но очень полезные фрагменты кода: https://twitter.com/aisultanios