Если вы ведете блог о своей работе, в какой-то момент вы захотите поделиться своим опытом с фильмом или в подкасте. В этом посте я хочу поделиться инструментами, которые я использую, и дать несколько советов, которые помогут вам начать работу с небольшим (или большим) бюджетом…
Аудио
Для звуковой части есть одно очень важное правило: «Мусор на входе = Мусор на выходе». Да, вы можете применить множество фильтров и эффектов на более поздней стадии, но вы не можете сделать плохую запись, звучать хорошо. Вам нужна четкая и хорошая запись в качестве отправной точки!
Микрофон
Хороший микрофон — это минимальное требование, и нет, микрофон вашего компьютера недостаточно хорош. В идеале вам следует использовать микрофон, который вы можете разместить примерно в +- 10 см ото рта, немного не в центре.
Некоторые примеры:
- Синий снежок
- Комплект для записи Rhode: включает интерфейс для простого подключения и регулировки громкости гарнитуры.
Если вы используете программное обеспечение для записи звука, такое как Audacity, настройте уровень записи на -10 дБ.
Демпфирование шума
Если перед вами и хотя бы с одной стороны несколько занавесок или поролона, это предотвратит большую часть эха.
Запись экрана и себя
Если вы используете macOS, вам не нужно устанавливать никаких дополнительных инструментов!
Запишите вашу IDE, терминал, браузер или другую программу:
- Откройте программу и увеличьте размер шрифта.
- Лучше всего увеличить размер окна программы до 1920*1080, чтобы иметь правильное соотношение сторон.
- Нажмите Shift+Command+5, чтобы выбрать область размером с вашу программу.
- Нажмите Enter, теперь вы записываете эту часть экрана.
- Снова нажмите Shift+Command+5 и нажмите «Остановить запись».
- Записанный клип будет показан в правом нижнем углу экрана.
- Нажмите на него и нажмите «Готово», теперь клип сохранен на вашем рабочем столе.
Запишите себя для объяснения:
- В то же время вы можете открыть Quicktime.
- Файл › Новая запись фильма.
- Выберите камеру (встроенную или USB-веб-камеру) и микрофон.
- Нажмите запись в окне QuickTime.
- Когда закончите, нажмите «Стоп» и сохраните файл.
Запись подкаста
Я узнал, что Zoom — отличный инструмент для записи подкастов с несколькими удаленными гостями. Если зайти в настройки записи программы, то можно выбрать «Записывать отдельный файл каждого участника». Когда вы закончите запись, вы найдете файл для каждого гостя встречи, что упрощает редактирование и точную настройку звука каждого выступающего!
Еще один важный совет: убедитесь, что несколько человек делают запись одновременно, на случай, если соединение одного из вас прервется, файл будет поврежден… Лучше перестраховаться, чем сожалеть!
Дополнительные параметры видео
ATEM Mini — очень популярное устройство среди создателей контента. Он позволяет подключить 4 (или 8 в версии Extreme) источников HDMI. Таким образом, вы можете подключить один или несколько компьютеров и камер с выходом HDMI. ATEM распознается как веб-камера при подключении через USB к вашему компьютеру, и вы можете выполнять резку видео в реальном времени во время записи или разговора.
Будьте осторожны, веб-камеры имеют только выход USB, поэтому их нельзя использовать с ATEM. Если вы можете найти Raspberry Pi (проблемы с чипом и запасом…), вы можете использовать его как дешевую камеру, как описано здесь.
Редактирование
Когда у вас есть все ваши необработанные записи, пришло время начать редактирование… Здесь есть много вариантов! Рассмотрим несколько самых популярных.
Для редактирования аудио вы можете использовать Audacity, который является бесплатным, с открытым исходным кодом и кросс-платформенным. Это простой в использовании многодорожечный аудиоредактор и записывающее устройство для Windows, macOS, GNU/Linux и других операционных систем.
Для редактирования видео DaVinci Resolve by Blackmagic Design — замечательная программа. Вы можете получить его бесплатно, и это настоящий видеоредактор с кинокачественным качеством, которым также пользуются голливудские профессионалы. Это может быть проблемой, так как это настоящая мощная лошадь, поэтому может потребоваться некоторая кривая обучения. Существует также лицензионная версия, которая дает вам еще больше видео- и аудиофильтров, но бесплатная версия определенно поможет вам начать работу! Я также использую DaVinci Resolve для редактирования подкастов, так как я купил дополнительный Редактор скорости, который позволяет вырезать эух, повторы и паузы нажатием нескольких кнопок. Такой подход значительно ускоряет процесс редактирования! Вы можете купить это устройство в комплекте с лицензией на полную версию DaVinci Resolve, но если поискать на ebay, то можно найти намного дешевле и без такой лицензии, если она у вас уже есть.



Моя установка
Я закончил киношколу и начал свою профессиональную карьеру в качестве видеоредактора в 1994 году. Удивительно видеть, как развивалась эта технология и по какой низкой цене вы можете купить профессиональное оборудование, такое как ATEM Mini, или собрать собственную камеру с Raspberry. Пи. В своем блоге я поделился фильмом, записанным с помощью этой установки.
Когда я записываю и редактирую подкасты Foojay, я вложил немного больше, чтобы расширить свою домашнюю студию хорошим микрофоном (Rode), аудиомикшером (Zoom LiveTrak L-8) и активными динамиками. Чтобы закрепить светодиодный светильник (Bresser BR-2250) и камеру Raspberry Pi на стене, я создал маленький 3D-печатный держатель.
Чтобы еще больше улучшить мою настройку, мне нужно было бы переместить 19-стойку в другую комнату, так как мой маршрутизатор и NAS создают небольшой шум вентилятора. Немного пены на стенах, вероятно, также улучшит качество звука. Мои динамики установлены слишком высоко, поэтому мне нужно еще немного испортить стену новыми (и неиспользованными) отверстиями. И кабель-менеджмент — очень сложная проблема!

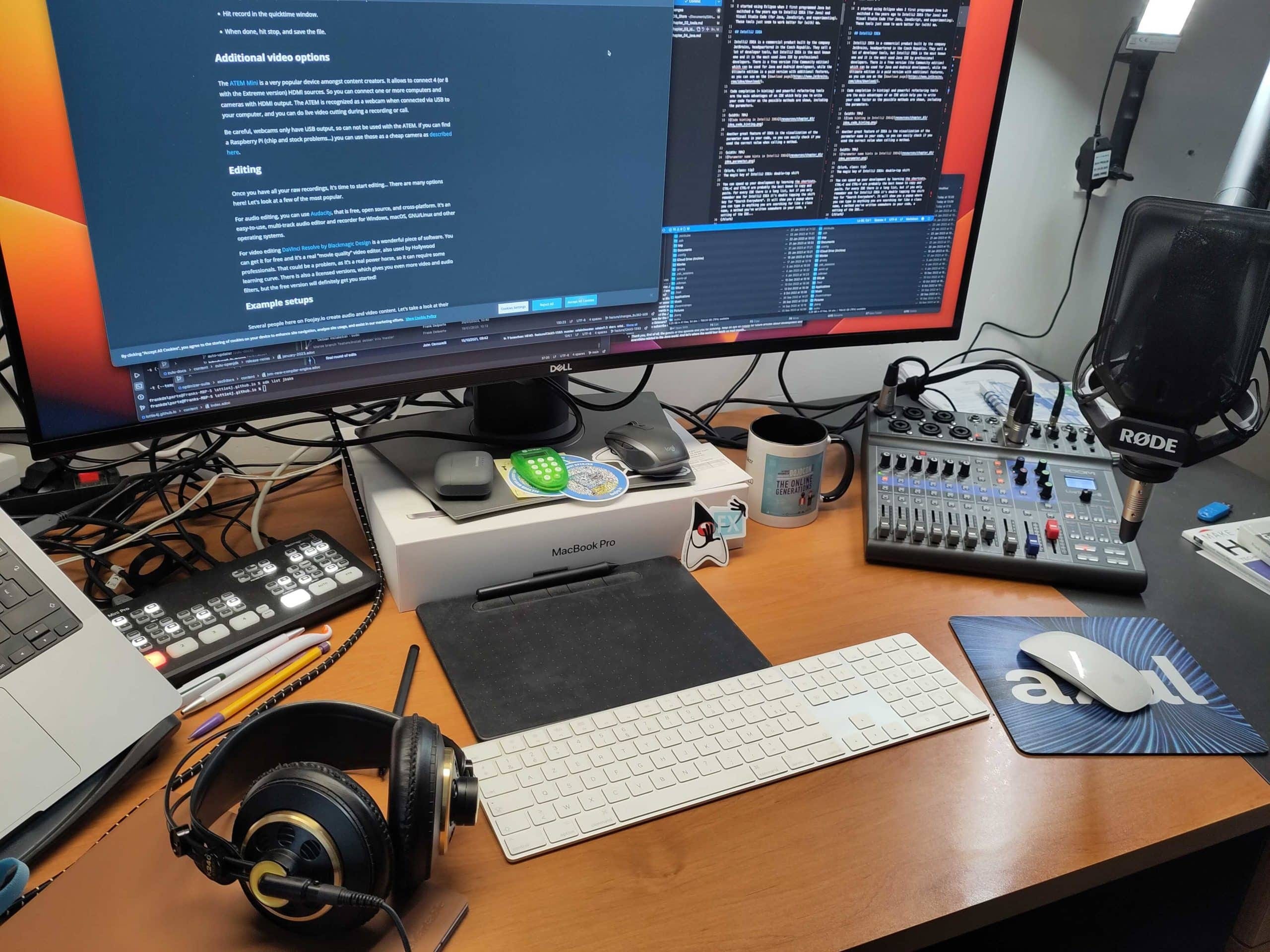
Я использую эту настройку для подкаста Foojay и создал руководство по быстрому запуску Java.
Заключение
Будучи «ботаником и технарем», инвестиции в аудио- и видеооборудование могут быстро выйти из-под контроля. Но когда вы сможете создавать высококачественные записи и редактировать, вы определенно добавите большую ценность создаваемому вами контенту!
Если вы хотите узнать больше о редакторе скорости, вот несколько очень хороших видеороликов, объясняющих его использование:
Первоначально опубликовано на https://webtechie.be.